Ubuntu標準のインターフェースであるUnityだが、デフォルト状態では正直あまり使いやすくないし、見た目もイマイチだと思う。

MateやKDEを入れるという手もあるが、なんとかUnityを使ってやろうと思い、色々設定してみた。
設定ツールのインストール
システム設定から設定できる項目は少なく、痒いところに手が届かない。CompizConfig Settings ManagerとUnity Tweak Toolを入れよう。
$ sudo apt-get install compizconfig-settings-manager unity-tweak-tool
Unityの設定は「システム設定」、「Unity Tweak Tool」、「Compiz Config Settings Manager」の3つを使うことになる。一部の項目はどれを使っても可能だったりするが、どれも守備範囲が異なるので全てを一つでまかなうことはできない。ここではUnity Tweak Tool→Compiz Config Settings Manager→システム設定という優先順位にする。
なお、設定された内容はちゃんと同期が取れているようなので、どのアプリで設定したかは覚えなくてよい。例えば、ワークスペースの有効化/無効化はUnity Tweak Toolでもシステム設定でもできるが、Unity Tweak Toolで有効化すれば次にシステム設定を開いたときにはそこでも有効になっている。ただし、テーマの設定については別で、システム設定にあるテーマ設定とUnity Tweak Toolのテーマ設定は別物のようだ。
Launcherの設定
自動的に隠す
Launcherというのは画面左にあるやつのこと。小型のノートPCを使っているような場合、これが結構場所を食う。そんなときはUnity Tweak Toolの「Launcher」→「自動的に隠す」をオンにしよう。
これでLauncherが隠れるようになる。Windowsのタスクバーの「自動的に隠す」設定と似たようなものだ。しかし、マウスカーソルを一番左に持っていってもLauncherが出てきてくれないことがある。Windowsならカーソルを画面下に持っていけばすぐに出てくれるのに。
どうもUnityの場合はカーソルを左端に置いただけではダメで、そこからさらに左に押し込むようにすることが必要だ。また、ある程度の速度があった方がよい。「表示感度」を最高(右端)にすれば出やすくなるが、それでもやはりカーソルを左端に置いただけでは出てこない。ある程度の速度とさらに押し込む動作が必要なことは覚えておこう。
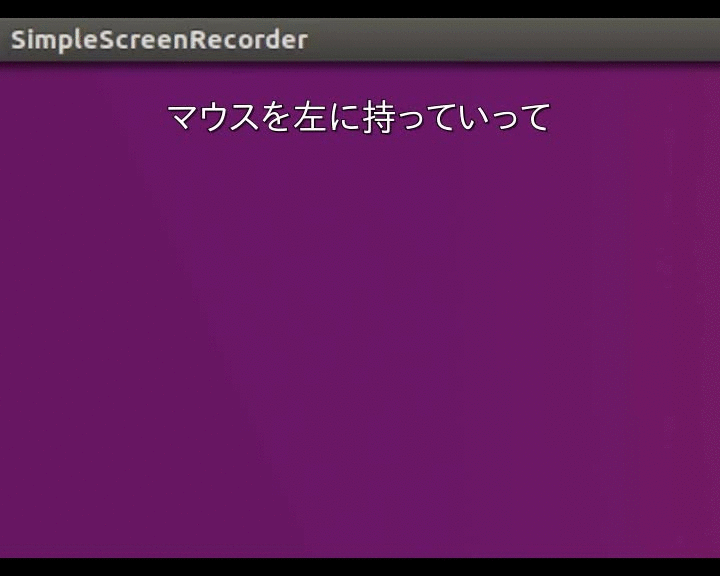
また、自分が試した限りでは、VMwareのゲストとしてUbuntuを動かしているときはうまく出てこない。その場合はマウスを諦めてWindowsキーを押すようにするか、あるいは諦めよう。
追記 (2018/04/04)
表示感度の問題についてコメントをもらいました。カーソルを左端に置いたらすぐに表示されるようにしたい場合はコメントを参考にしてみよう。ただ、VMwareゲストでは反応しない問題については改善せず。
位置を変える
「Position」を「bottom」にすればLauncherの表示位置を下にすることもできる。今のところ上や右にはできないようだ。個人的には下にあるのが好きだが、最近のPCのワイド液晶で下にLauncherを置くとますます縦が短くなるのが悩ましい。
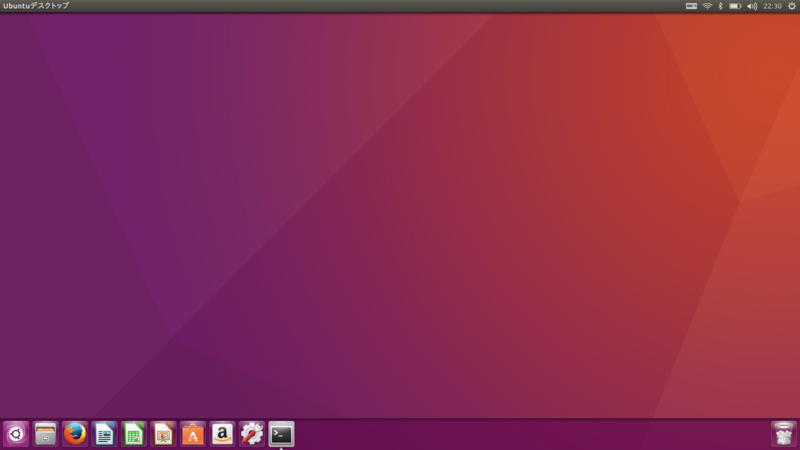
アイコンサイズ
「自動的に隠す」を使わない場合、アイコンサイズを変えるだけでもある程度表示領域を増やすことができる。

ワークスペース(仮想デスクトップ)
Unix系OSのウィンドウマネージャにはたいてい仮想デスクトップの機能がある。Unityでは「ワークスペース」と呼ぶが、デフォルトでオフになっているのでオンにする。オンにすると自動的にワークスペーススイッチャーがLauncherに登録される。
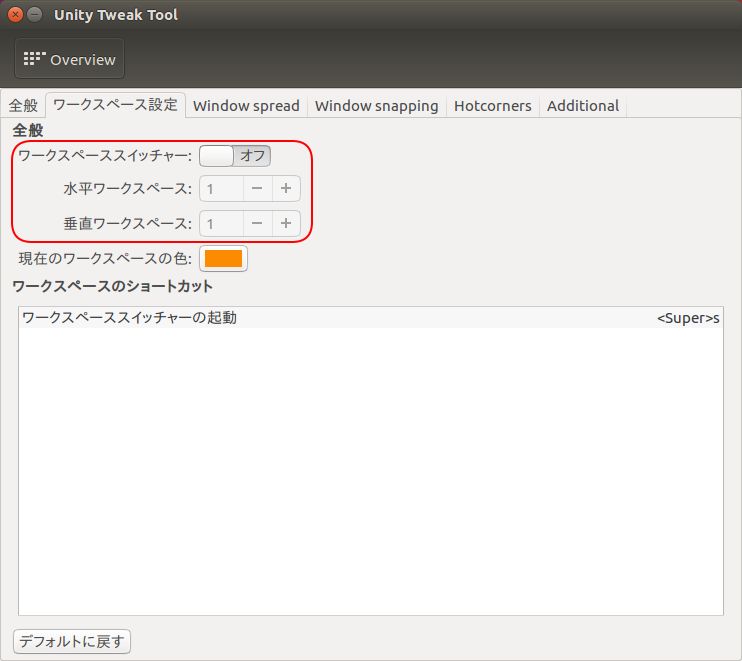
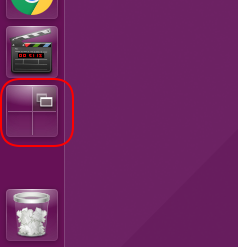
ワークスペースの数は水平ワークスペースx垂直ワークスペースになる。2x2=4でいいだろう。
ワークスペースの変更
ワークスペースを変更するにはいくつかの方法がある。
- Launcherのワークスペーススイッチャーをクリックする。
- ワークスペーススイッチャをキーボード・ショートカットで呼び出す(Windows + s)。
- ワークスペースを上下左右に移動するキーボード・ショートカットを使う(Ctrl + Alt + カーソルキーの上下左右)。
- 指定した番号のワークスペースに直接移動するショートカットを使う。
一番よく使うのは4の方法だが、デフォルトでは割り当てられていないので追加する。
ワークスペース変更のショートカットキー
このショートカットキーの割り当てはCompiz Config Settings Managerからできる(システム設定でもできる)。「Viewport Switcher」→「Go to specific viewport」を選び、そこにある「Switch to Viewport 1」から順に4まで割り当てればよい。
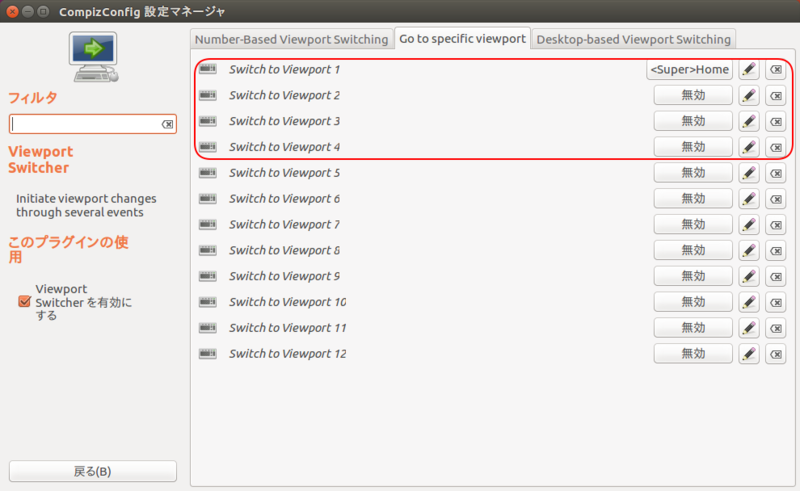
割り当てるには、「無効」になっているボタンを選び、「キーの組み合わせをつかむ」をクリックし、そこで割り当てたいキーを押せば良い。
キーは何でも良いが、自分の場合はそれぞれAlt + 1, 2, 3, 4に割り当てている。昔使っていたウィンドウマネージャの何か(確かWindowMakerだったと思う)のデフォルトがこれだったので、それ以来手に染み付いているのだ。
Alt+1など、他のアプリのショートカットキーと被ってしまいそうだが、今のところ意外と不便を感じたことはない。
ワークスペース移動のアニメーションとプレビューの無効化
これでワークスペースの移動が手軽にできるようになったので、次に不要なUI効果を無効にする。デフォルトでは以下のようにワークスペースの移動時に画面全体が動くような感じのアニメーションがあり、また画面真ん中にプレビューが出る。
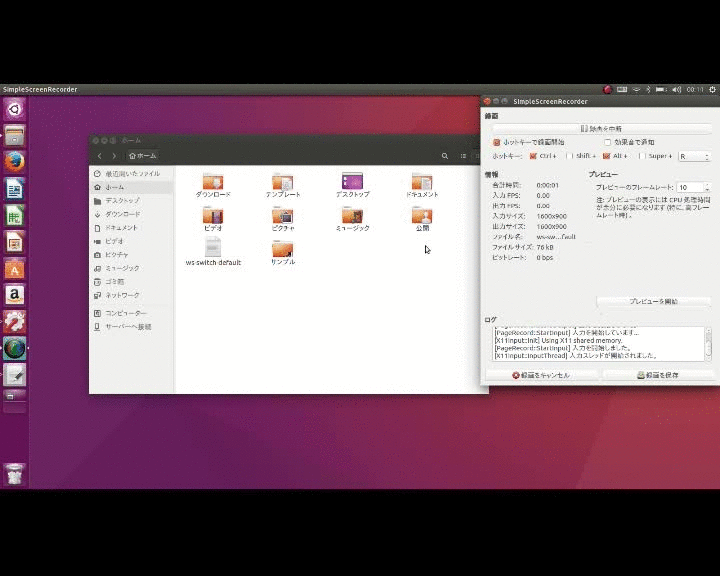
頻繁に移動するとどちらも目障りなので無効化する。移動のアニメーションはCompiz Config Settings Managerの「Desktop Wall」→「Viewport Switching」タブにある「Wall Sliding Duration」の値を0にすればよい。
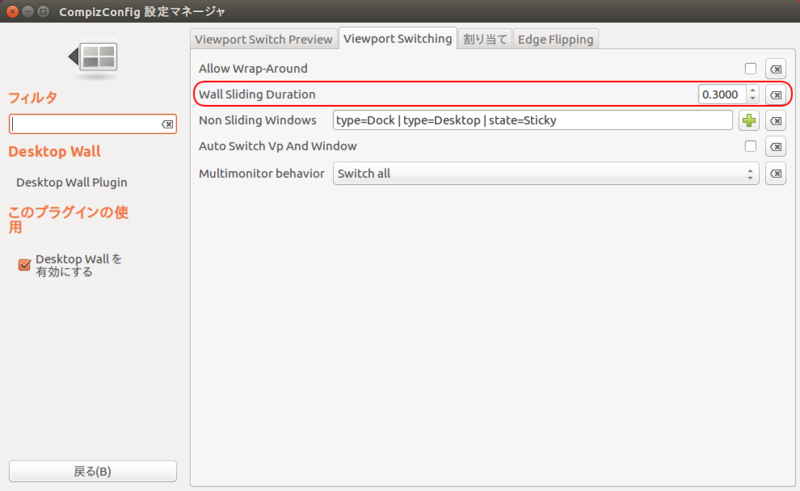
また、プレビューは「Viewport Switch Preview」タブの「Show Viewport Switcher Preview」を外すると無効にできる。

これで余計な効果がなくなった。
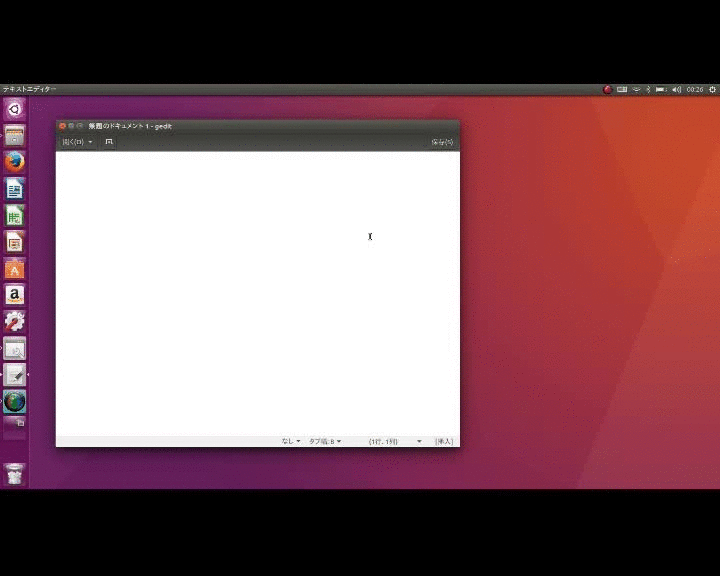
Alt+Tabの挙動の変更
Windowsと同様、Alt+Tabでウィンドウを切り替えることができるが、Unityの場合は同じアプリのウィンドウが複数ある場合には、まずアプリを選択してその後にウィンドウを選ぶ、という2段階の操作になる。
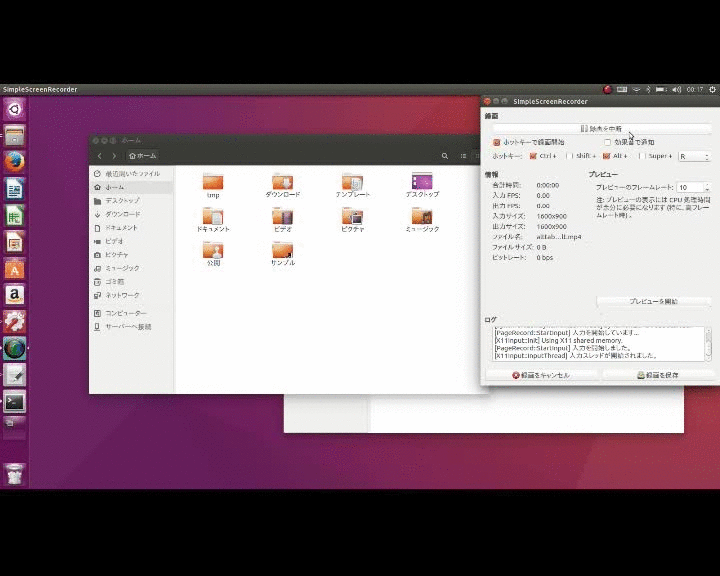
個人的にはWindowsのように全ウィンドウを選択できる方が好き(というより、この挙動が嬉しい場面が思い当たらない)ので変更する。
プラグインの有効化とショートカットキーの設定
ウィンドウ切り替えのプラグインとして、「アプリケーション・スイッチャー」と「Static Application Switcher」というプラグインが用意されていて、これらを使えば1段階で選択できるような挙動に変えられる。どちらを使っても良いが、表示の仕方が少し違う。上がアプリケーションスイッチャー、下がStatic Application Switcherだ。
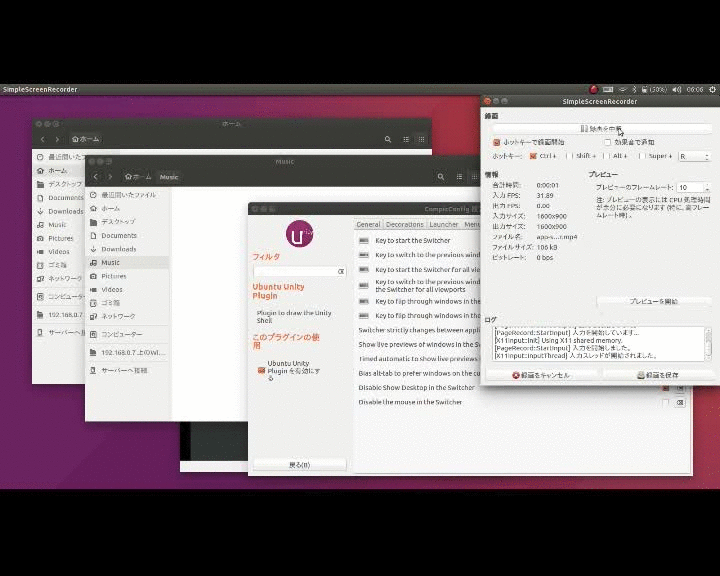
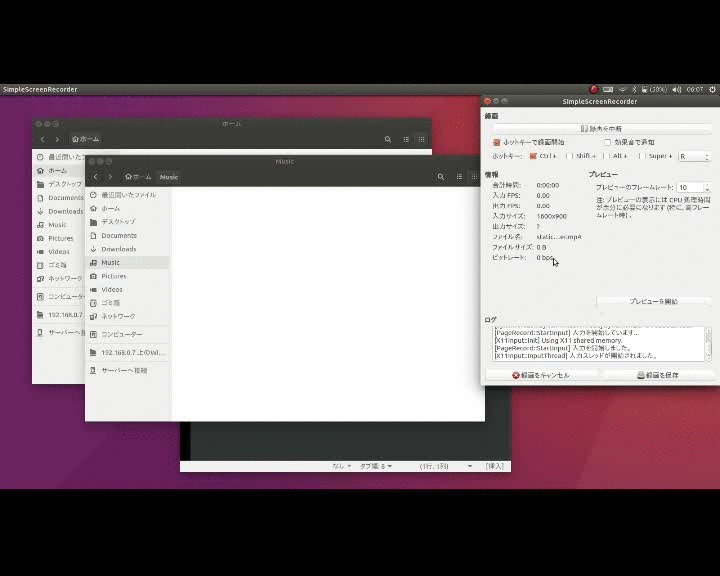
アプリケーション・スイッチャーの場合は、ウィンドウを選択するための四角い枠は固定された状態で、ウィンドウプレビューが動く。一方、Static Application Switcherの場合はWindowsと同様、ウィンドウプレビューは固定され、枠の方が動く。
自分はStatic Application Switcherの方が好きなのでこちらを使う。どちらもデフォルトでは無効になっている(チェックが外れている)ので、どちらかを有効にする。
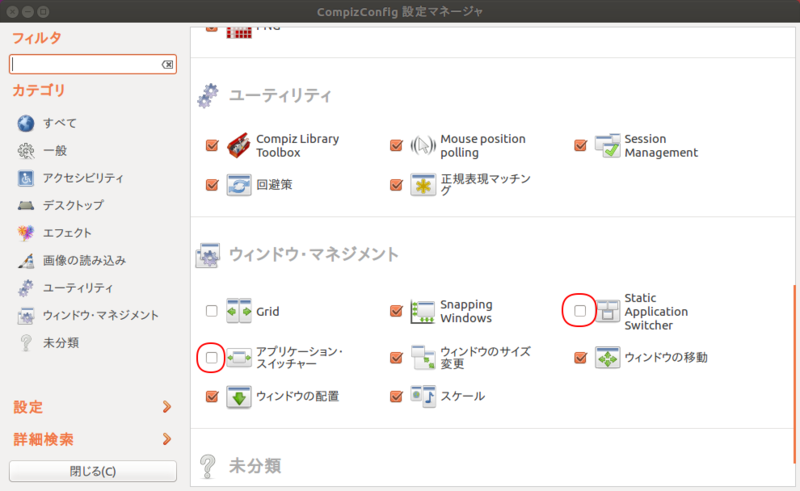
このとき、「Static Application Swithcer プラグインの割り当てのいくつかは他のプラグインと干渉します。これらの干渉を解決しますか?」などというメッセージが出るだろう。"Alt+Tab"はデフォルトのSwitcher(アプリ→ウィンドウの2段階で選択するやつ)の「次のウィンドウ」に割り当てられている。一方、アプリケーション・スイッチャーやStatic Application Switcherもそれぞれの「次のウィンドウ」という動作に"Alt+Tab"が割り当てている。そのため、プラグインを有効にすると被ってしまうのだ。
ここで「干渉を無視」を選ぶと割り当てが特に変更されることなく有効化される。つまり、場合によって"Alt+Tab"が2つのコマンドに割り当てられることもある。そのような場合、"Alt+Tab"を押すと2つのスイッチャーが重なって表示される。「干渉を解決」を選べば、どちらを有効にするか聞かれるので選択する。
よく分からなくなった場合はそれぞれのキー割り当て設定を見直そう。いずれもCompiz Config Settings Managerで変更できる。デフォルトの"Alt+Tab"、"Shift+Alt+Tab"の設定は「Ubuntu Unity Plugin」の「Switcher」タブにある「Key to start the Switcher」と「Key to switch to the previous window in the Switcher」に割り当てられている。これらが無効になっていなければならない。
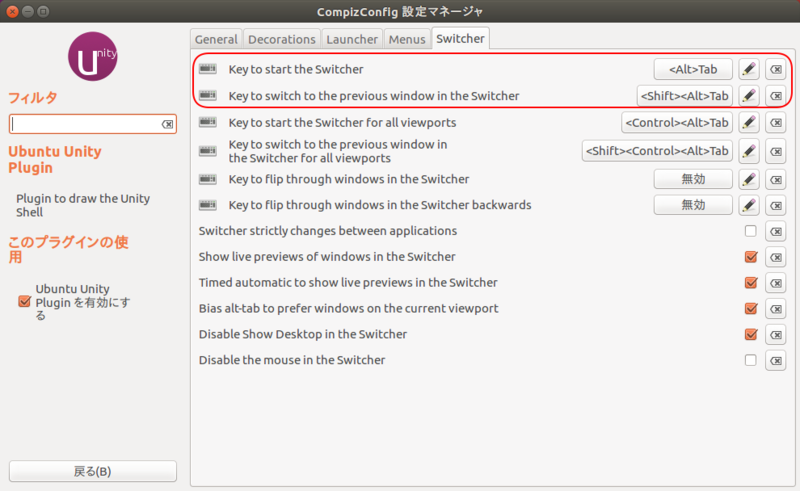
また、アプリケーション・スイッチャー/Static Application Swithcherの「次のウィンドウ」「前のウィンドウ」に"Alt+Tab"/"Shift+Alt+Tab"が割り当てられていなければならない。
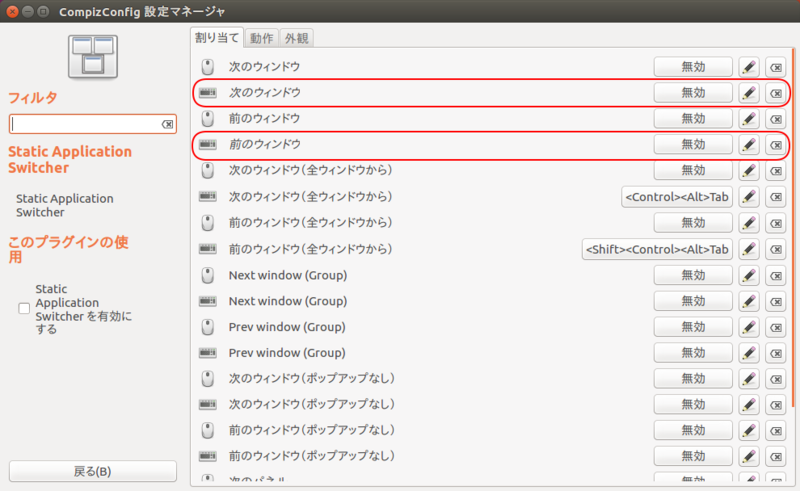
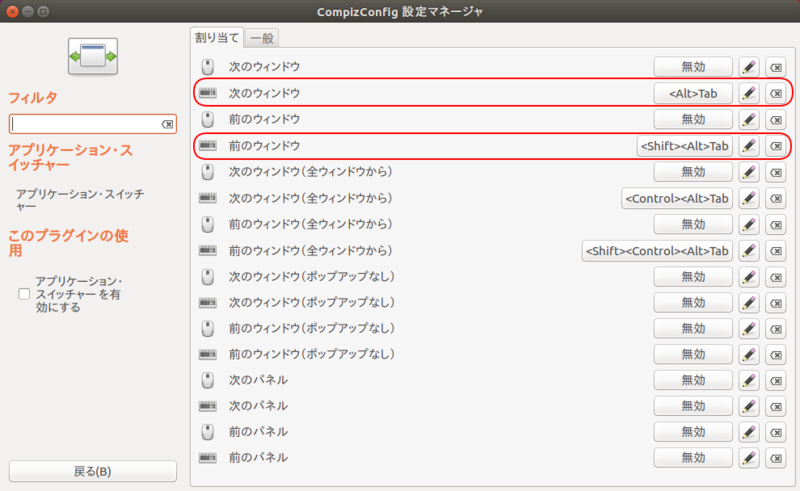
背景色の設定
これでウィンドウ単位の切り替えができるようになった。しかし、プレビューウィンドウが周りに溶け込んでしまって見づらい。そういうときは背景色を設定する。その設定は、Static Application Switcherの「外観」タブの「Background」にある。ここの「Set background color」にチェックを入れ、「Background Color」に好きな色を入れよう。こだわりがなければ黒っぽい色にしてかつ少し透明にする、といった感じでいいと思う。自分の場合は色を黒にして不透明度を200くらいにした。
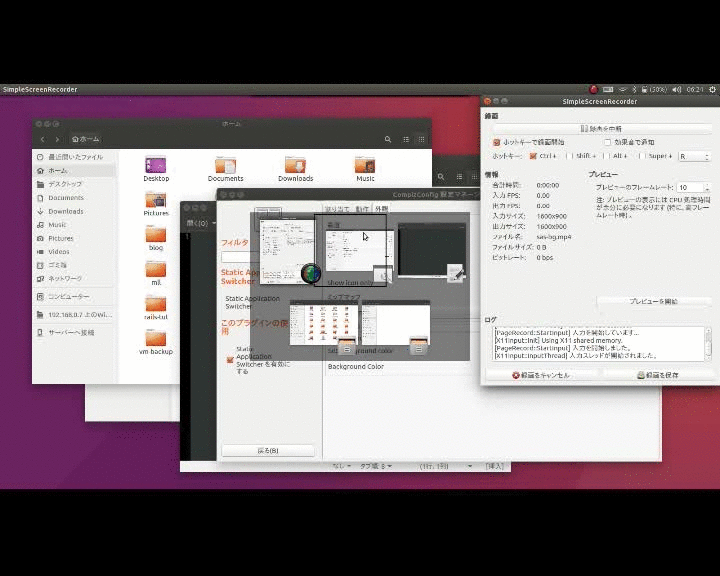
ウィンドウスナップの無効化
最近のWindowsと同様、Unityにもウィンドウスナップの機能があり、デフォルトでオンになっている。ウィンドウスナップというのは、ウィンドウを特定の場所に動かすとサイズを変えたりする機能だ。例えばウィンドウを一番上に持って行くと最大化し、一番右に持っていくと縦に最大化かつ横は画面半分の長さになり、また位置が画面一番右に固定される。
個人的にはあまり好きではないので無効にする。この設定はUnity Tweak Toolの「Window Snapping」にある。「ウィンドウスナップ」をオフにすれば無効化できる。あるいはオンにしたまま特定の機能だけ残すこともできる。
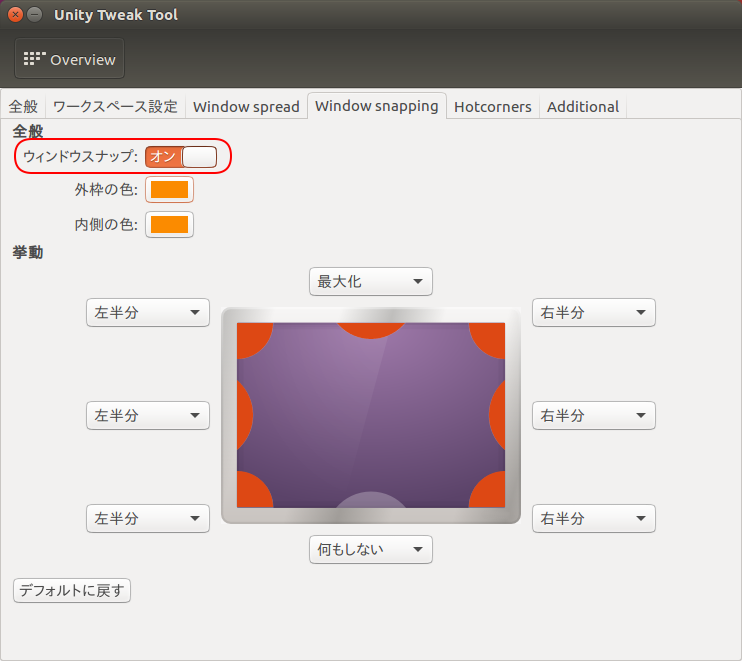
テーマの変更
機能とは無関係だが、Ubuntu標準の紫とオレンジを組み合わせた色使いがどうもあまり好きになれない。見た目を変えるにはテーマを変更すれば良いが、システム設定の「外観」タブにテーマでテーマを選べるが、正直あまりいけてないと思う。
そういう場合はテーマを別途インストールしよう。Ubuntu標準のパッケージにはUnity用のテーマはあまりないようなので、パッケージのリポジトリを追加することになる。検索すれば色々出てくるだろうが、Noobslabというところが提供しているテーマを使うことにした。
リポジトリを追加してパッケージをインストールするにはコマンドラインで以下のようにする。
$ sudo add-apt-repository ppa:noobslab/themes $ audo apt-get update $ sudo apt-get install パッケージ名
ただ、これではパッケージ名があらかじめ分かっていなければならない。追加したリポジトリに含まれるパッケージの名前をコマンドラインから知る方法も多分あるだろうが、ちょっと調べただけでは見つからなかった。こういうのはGUIツールを使うのが良いと思う。
aptのGUIツールとしてはsynapticというのがある。デフォルトでは入っていないのでまずはこれを入れる。
$ sudo apt-get install synaptic
synapticのメニューの「設定」→「リポジトリ」から「他のソフトウェア」タブを選ぶ。ここの「追加」ボタンを押し、そこにリポジトリの名前(ppa:noobslab/themes)と入れよう。

追加すると自動的にパッケージの再読み込みが行われる。あとは左下にある「配布元」からリポジトリを選べば、そのリポジトリにあるパッケージ一覧を見ることができる。とりあえずLP-PPA-noobslab-themes/nowとLP-PPA-noobslab-themes/xenialのパッケージを全部入れてしまおう。

これでUnity Tweak Toolの「テーマ」でテーマを変えることができる。なお、システム設定にあるテーマのところでは使えない。いくつか試した結果、今のところテーマはCrunchy-blue、アイコンはAdwaitaに落ち着いている。また、背景も変更した。
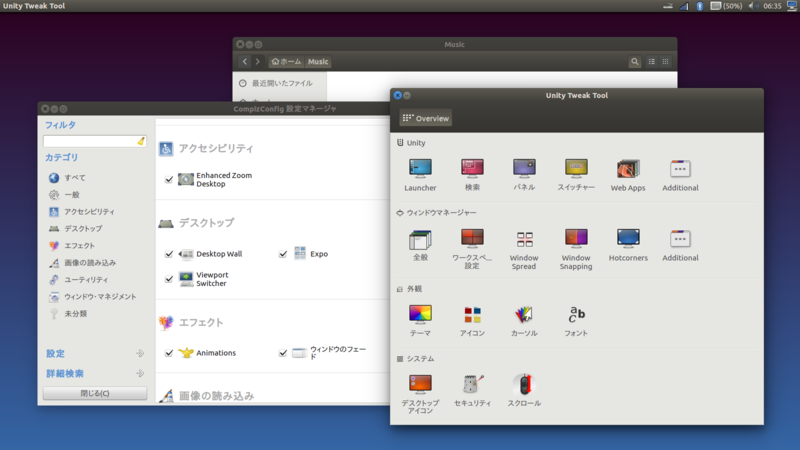
スクロールバー
Unityのデフォルトでは、スクロールバーが非常に細く表示される。また、ドラッグするにはマウスカーソルを近づけて、現れるやつ(以下を参照)をドラッグしなければならない。
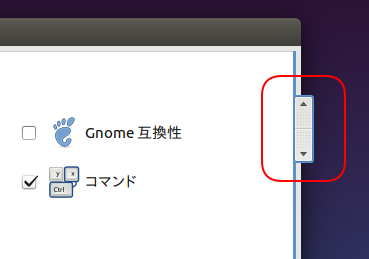
少しでも表示領域を大きくしようということなのだろうが、はっきり言って使いにくいので普通のやつにしよう。この変更はコマンドラインで行う。
# 一般的なスクロールバーにする $ gsettings set com.canonical.desktop.interface scrollbar-mode normal # 元に戻す $ gsettings reset com.canonical.desktop.interface scrollbar-mode
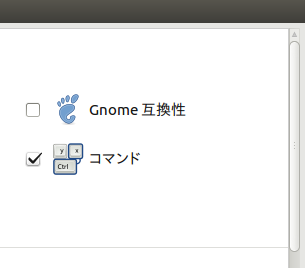
まとめ
以上、Unityの設定を色々変更してみた。他にも設定できるところはあるので試してみよう。